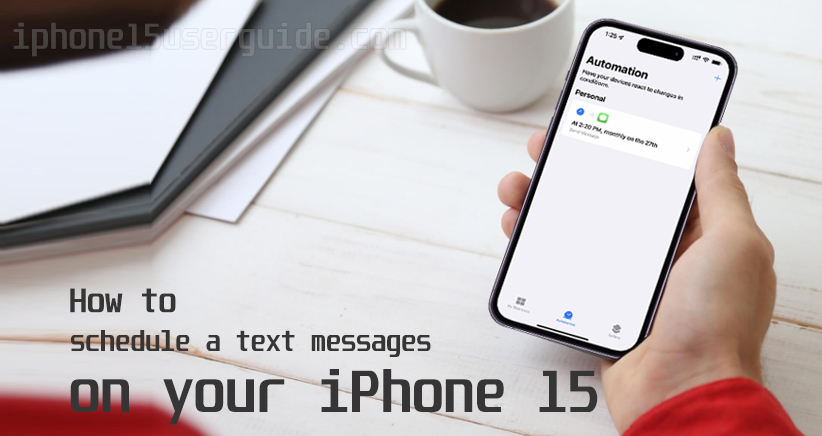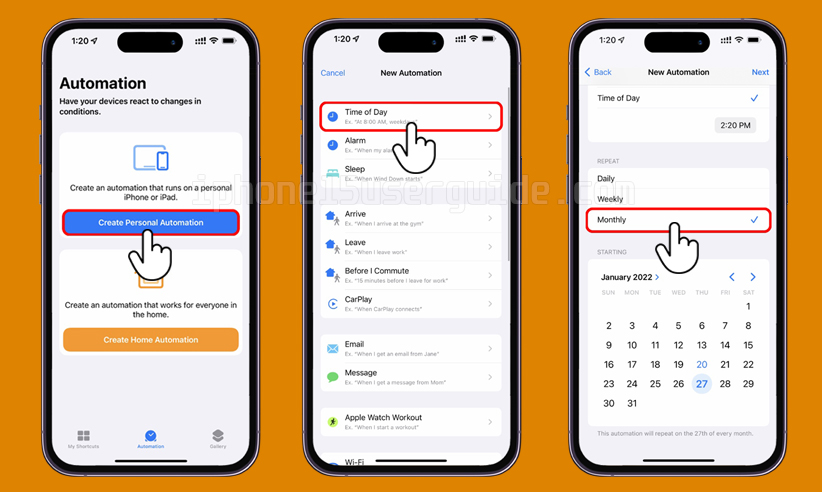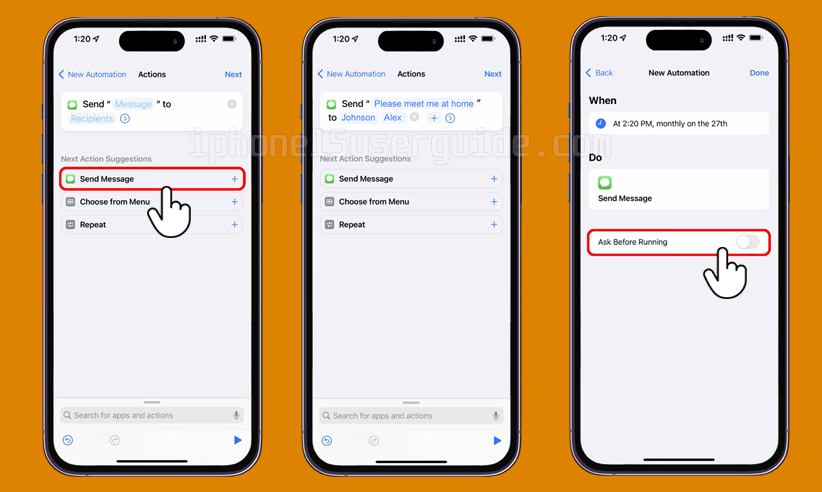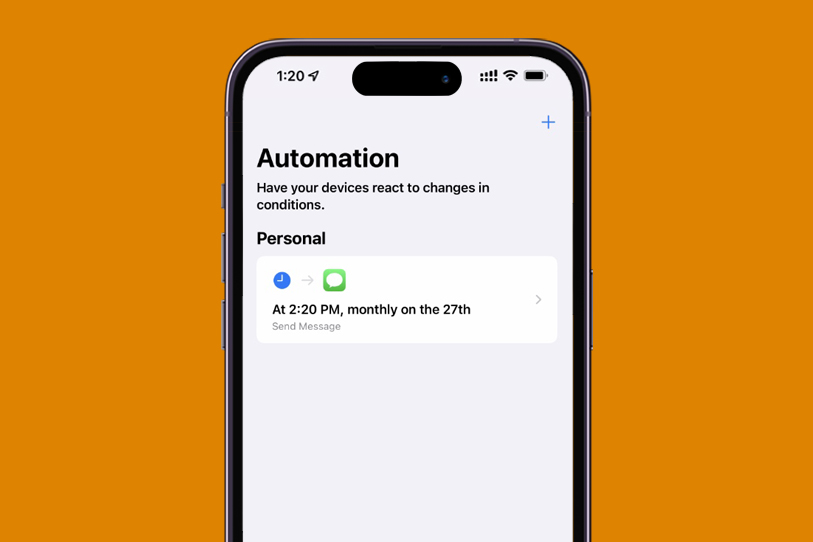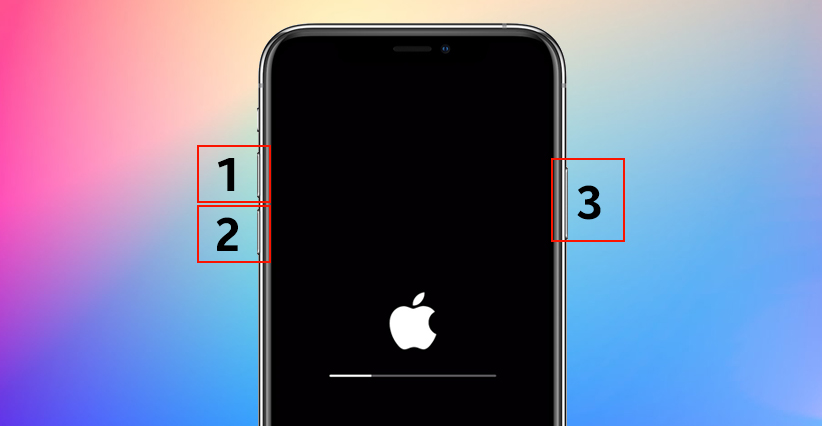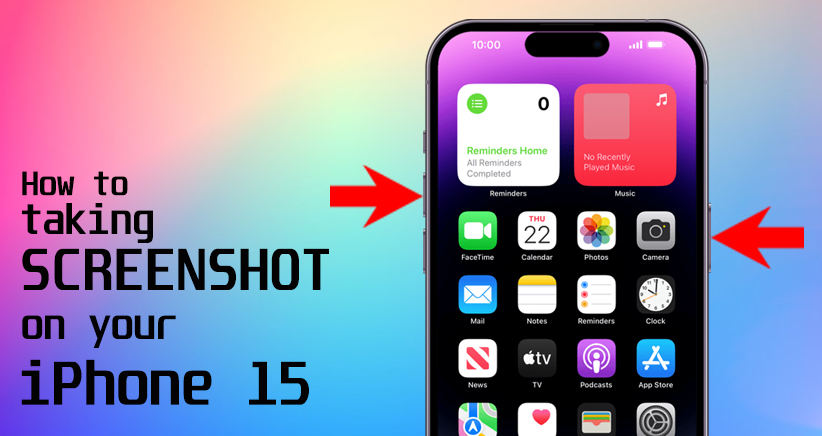Have you ever wanted to schedule a text message on your iPhone 15? Maybe you want to send weekly reminders to your family or automatically let your spouse know when you’re heading home. Scheduling a text message ensures that your message will reach the intended recipient at the desired time. In this article, we will guide you through the steps to schedule text messages on your iPhone 15 and explore the benefits of using this feature.
Steps to Schedule Text Messages on iPhone 15
While the Messages app on the iPhone 15 does not have a built-in feature to schedule text messages, you can easily accomplish this using the Apple Shortcuts app. Here’s how:
- Install the Shortcuts App: If you don’t already have the Shortcuts app on your iPhone 15, you can download it from the App Store.
- If you’ve never made an automation with Shortcuts before, you can tap Create Personal Automation. If you have made an automation before, you’ll see a folder with the + sign at the top-right corner of your screen. Tap it to add a new automation to your phone.
- Tap on Time of Day at the top.
- Now it’s time to select the event that triggers your automation. If you want the text to be sent out daily at the given time, then select Daily or Weekly if you want it to be sent on a particular day (or days) of the week. In this case, we want to send a message Monthly.
- Tap on Next in the top right-hand corner when all is set.
- You’ll now see a bunch of action suggestions. Simply tap on Send Message.
- Tap on the ‘Message‘ area and type in the message, and then tap on ‘Recipients‘ to select the contact to whom you want to send the message.
- Tap on Next in the top right-hand corner when you’re all set.
- If it does, uncheck Ask Before Running so you don’t need to approve the scheduled message before it goes out. If you still want to check your message before it goes out, leave Ask Before Running turned on. And then tap on Done in the top-right corner.
- Your automation is now set, and the text message has been scheduled.
If you want to schedule a text message on your iPhone 15 without using the Shortcuts app, you can use third-party apps such as Scheduled or Text Timer. These apps allow you to schedule text messages and send them automatically at the desired time. However, some of these apps may require a subscription or in-app purchases to access all features.
Benefits scheduling your text messages
Scheduling text messages on your iPhone 15 can offer several benefits:
- Convenience: By scheduling text messages, you can automate the process of sending reminders, greetings, or important information, saving you time and effort.
- Timely Communication: Scheduled messages ensure that your texts are delivered at the right time, even if you’re busy or unavailable to send them manually.
- Professional Use: Businesses can utilize scheduled text messages to send timely updates, promotions, or appointment reminders to customers, enhancing customer engagement and satisfaction.
- Personal Organization: Scheduling messages can help you stay organized by setting reminders for yourself or keeping track of important events and tasks.
In conclusion, the iPhone 15’s Messages app doesn’t offer a feature to schedule text messages, but Apple Shortcuts does. Follow the steps above to schedule text messages and enjoy timely, automatic communication.
Schedule text messages on your iPhone 15 to keep connected and organized, whether for personal or commercial use.