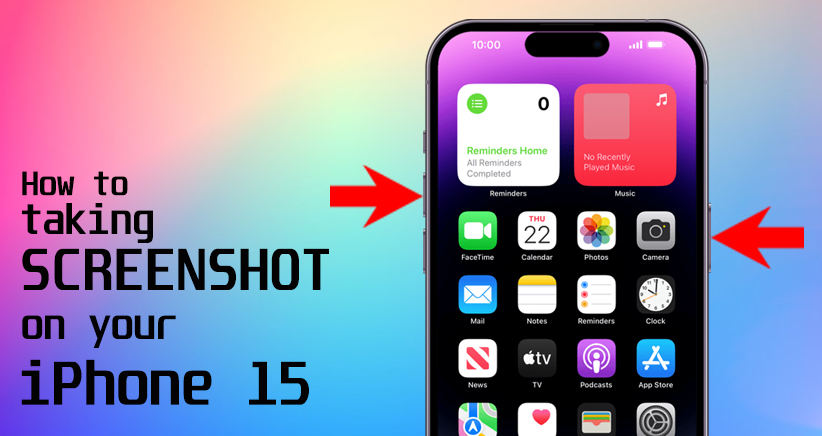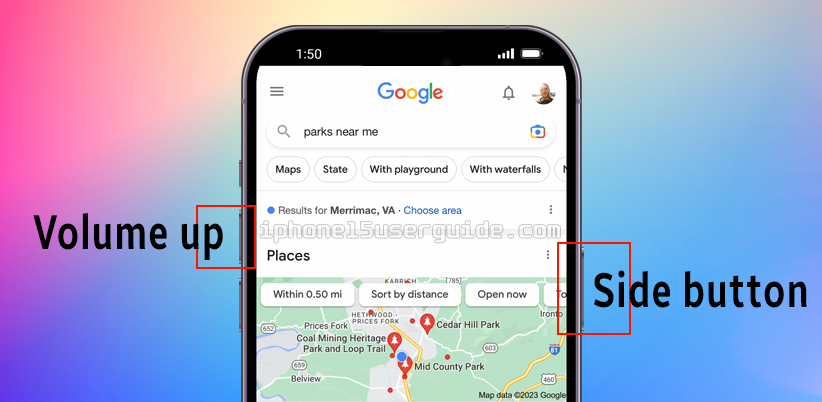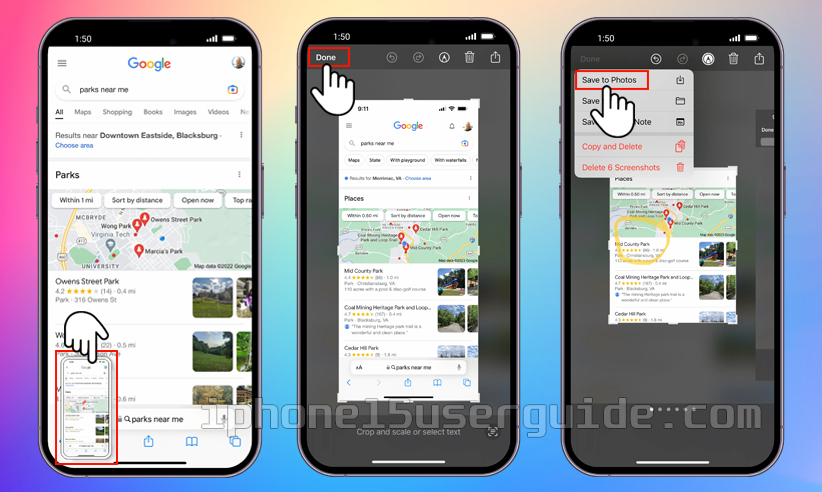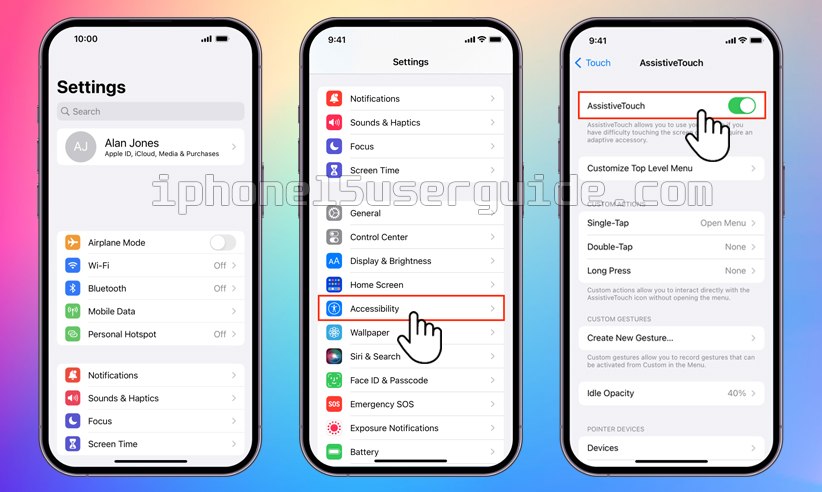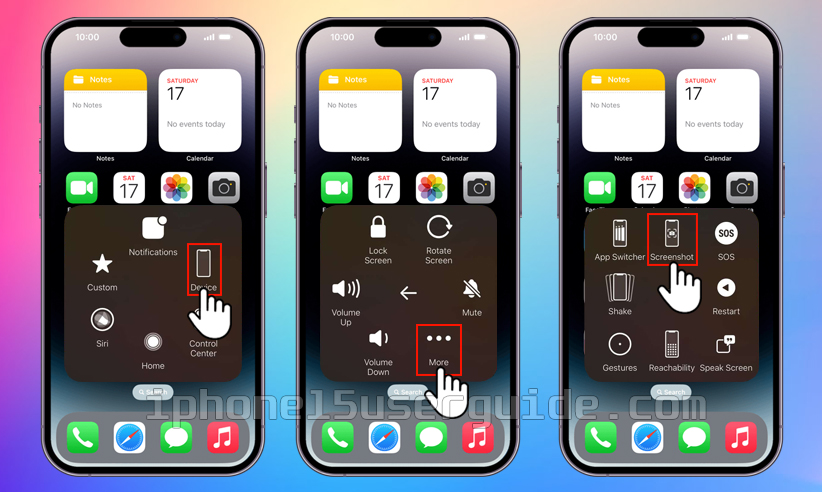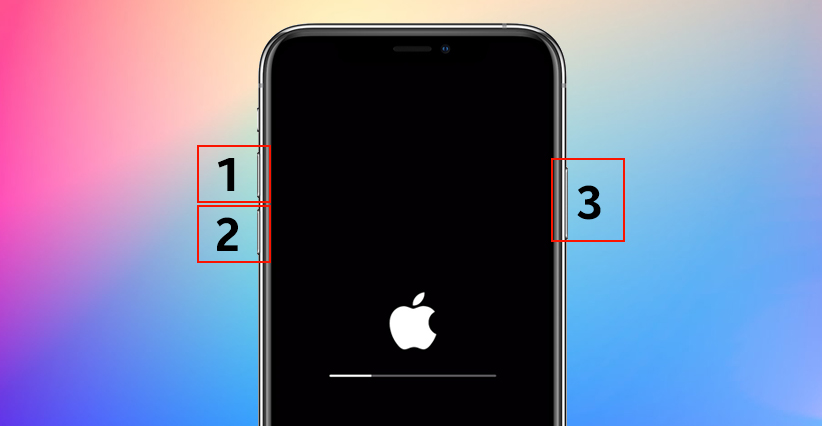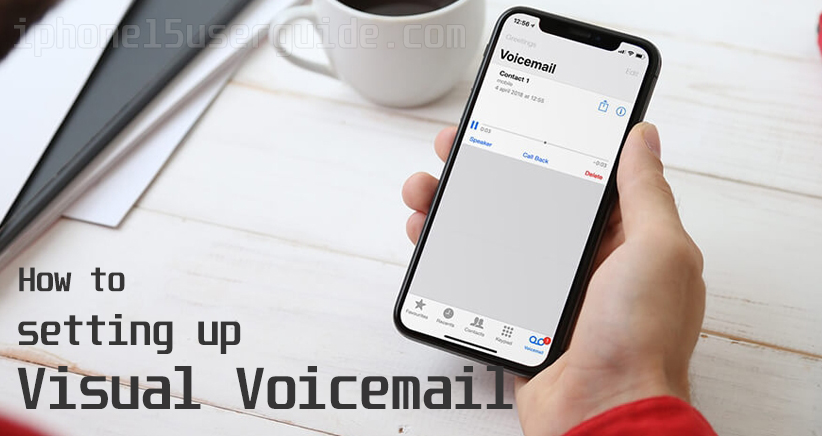The iPhone 15’s new features make screen capture simpler than ever. We’ll show you the fastest and easiest methods to take, edit, and share screenshots without buttons or third-party software. If you’re ready to upgrade your iPhone 15, let’s learn how to take screenshot on iPhone 15 like an expert!
Steps to take a screenshot on iPhone 15
Taking a screenshot on the iPhone 15 is incredibly straightforward. Apple has made it easier than ever to capture what’s on your screen with just a few simple steps.
To capture screenshot on your iPhone 15, follow these steps:
- Navigate to the screen you want to capture. It could be a webpage, an app, or anything else you want to capture.
- Simultaneously press the Side button and the Volume Up button on the right side of your iPhone 15.
- Quickly release both buttons.
- You’ll see a thumbnail preview of the screenshot appear in the bottom left corner of your screen.
- If you want to edit or annotate the screenshot, tap on the thumbnail to open it in the Markup Editor. From there, you can draw, add text, or crop the screenshot to your liking.
- When you’re ready to save the screenshot, tap the “Done” button in the top-right corner of the screen. You can then choose to save it to your Photos app or share it directly with others.
Taking a screenshot on the iPhone 15 is as simple as that. Apple has made it incredibly intuitive, allowing you to capture any moment or information you want to keep.
Alternative methods for taking screenshots on the iPhone 15
The power button and volume up button are the most frequent way to take screenshots on the iPhone 15, however there are other ways based on your tastes and requirements.
- AssistiveTouch
If you find it difficult to press the physical buttons simultaneously, you can enable AssistiveTouch, a feature that creates a virtual button on your screen.
To enable AssistiveTouch, go to “Settings” > “Accessibility” > “Touch” > “AssistiveTouch” and toggle it on.
Once enabled, you can tap on the AssistiveTouch button and select “Device” > “More” > “Screenshot” to capture a screenshot without using the physical buttons.
- Siri
Another quick way to take a screenshot on the iPhone 15 is by using Siri. Simply activate Siri by saying “Hey Siri” or by pressing and holding the power button. Once Siri is listening, say “Take a screenshot” or a similar command, and Siri will capture a screenshot for you.
- Control Center
If you prefer a gesture-based method, you can also take a screenshot by accessing the Control Center. Simply swipe down from the top-right corner of your iPhone 15 to open the Control Center, and tap on the “Screenshot” button to capture the screen.
These alternative methods offer convenience and flexibility for users who may find it easier or more comfortable to use gestures or virtual buttons instead of the physical buttons on the iPhone 15.
Troubleshooting common screenshot issues on the iPhone 15
While capturing screenshots on the iPhone 15 is generally a smooth process, you may encounter some common issues or challenges along the way. Here are a few troubleshooting tips to help you overcome these problems:
- Unresponsive buttons: If the power button or volume up button on your iPhone 15 become unresponsive or difficult to press, try cleaning them gently with a soft cloth. If the issue persists, consider contacting Apple support for further assistance.
- Accidental screenshots: If you find yourself taking accidental screenshots frequently, try adjusting your grip or using a case that provides better button protection. Additionally, you can enable the “Require Attention for Face ID” feature under “Settings” > “Face ID & Passcode” to prevent accidental screenshots when your iPhone detects your face.
- Missing screenshots: If you’re unable to find a screenshot you recently took, check your Photos app’s “Screenshots” album. Sometimes, screenshots may not appear in the main “Photos” tab but are automatically organized into the dedicated “Screenshots” album.
- Insufficient storage: If you’re unable to capture screenshots due to insufficient storage on your iPhone 15, consider freeing up space by deleting unnecessary files, apps, or media. You can also back up your data to iCloud or a computer to create more room for new screenshots.
If these troubleshooting techniques don’t work, contact Apple support for further assistance.
Conclusion and final thoughts
Screenshots on your iPhone 15 are easy to take and share. You may use the power button and volume up button combination, AssistiveTouch, or Siri.
Follow the screenshot suggestions and use the iPhone 15’s Markup editor. Highlighting, adding comments, and cropping screenshots may increase their impact and look.
After learning how to snap iPhone 15 screenshots like a pro, you can confidently record and share your favorite moments, critical information, and anything else that strikes your attention. Enjoy your iPhone 15’s limitless screenshot possibilities!